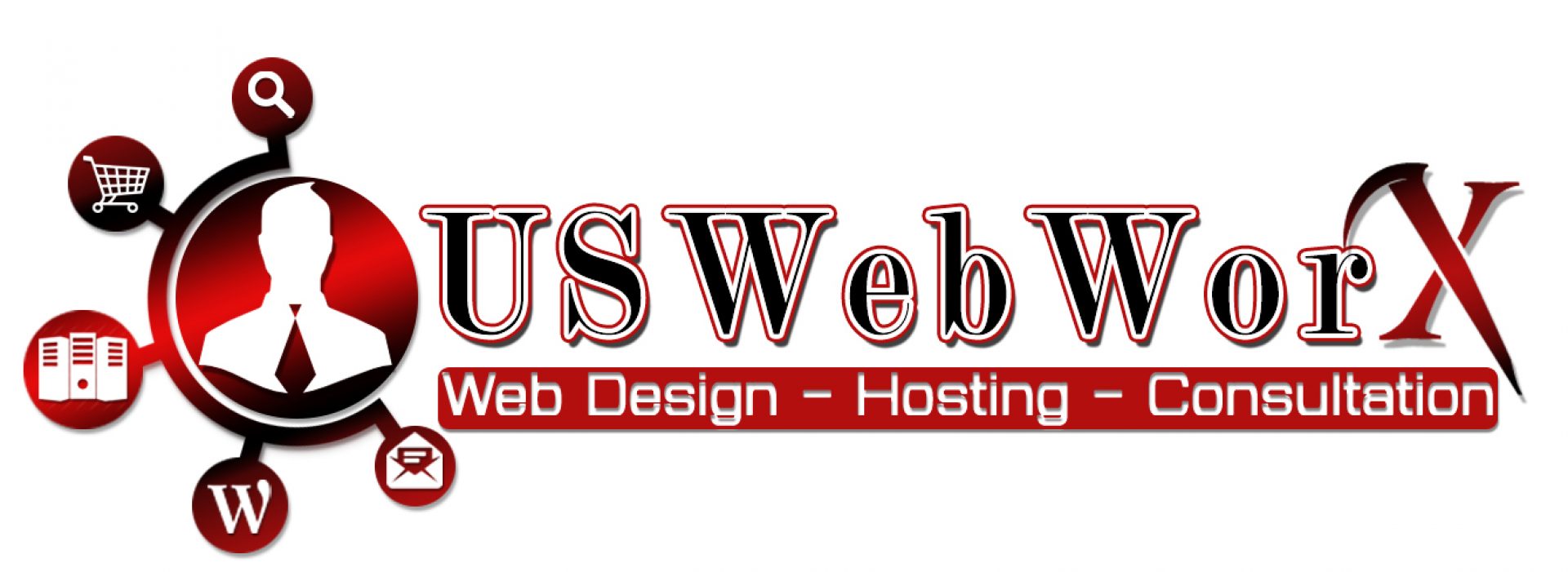Adding Email to an iPhone
| Incoming Mail Server | mail.yourdomain.tld (ex: mail.example.com) |
| Outgoing Mail Server (SMTP) | mail.yourdomain.tld (ex: mail.example.com) |
| Incoming Port (IMAP) | 993 |
| Incoming Port (POP) | 995 |
| Outgoing Port (SMTP) | 465 |
| Username | Your full email address |
| Password | Your password |
To add your hosted email address to your iPhone or iPad please follow these steps:
Step 1.
On your device open Settings, then scroll down and select Mail, Contacts, Calendars.
Step 2.
Select Add Account, then select Other. Next, choose to Add Mail Account. You will be prompted to enter your Name, Email, Password and Description.
Step 3.
Select either IMAP (recommended) or POP for your mail server. Below you will be required to enter the Host Name (ex: mail.example.com), Username (your full email address) and Password for both the incoming and outgoing mail servers.
| Important: iOS may suggest that these fields are optional, however they are required when adding your hosted email. Please be sure to add your username and password for both mail servers. |
Step 4.
Click Next to proceed. If you are presented with a pop-up message that reads Cannot Connect Using SSL. It will ask you if you want to try setting up the account without SSL. Select NO and review your settings. Entering information more than 3 times incorrectly will result in being blocked, should this happen please email me or call me and I will walk you through it
Your hosted email address has now been configured to your Apple device.
Troubleshooting:
If you cannot send messages:
Step 1.
On your device open Settings, then scroll down and select Mail, Contacts, Calendars.
Step 2.
Select your account, then under IMAP/POP select your account again. Scroll to the bottom where you will find Outgoing Mail Server and select SMTP.
Step 3.
Select Primary Server.
Step 4.
Make sure your Host Name is your Outgoing Server (ex: mail.example.com). Ensure both your Username (full email address) and Password are filled in, even if your device says it is optional. Set Authentication to Password.
Step 5.
Tap Done.
If your Inbox is completely empty and you are using IMAP:
Step 1.
On your device open Settings, then scroll down and select Mail, Contacts, Calendars.
Step 2.
Select your account, then under IMAP/POP select your account again. Scroll to the bottom where you will find Advanced.
Step 3.
In the Advanced settings, scroll down until you find IMAP Path Prefix. Enter INBOX (all capital letters) in this section. Select Account at the top right corner when you have finished, then select Done.
| Note: If you are experiencing difficulties with our recommended settings please contact your cell phone provider for more information as they may require you to enter custom settings. You can also contact Apple Support by clicking here. |